VirtualBox 有一個很有用的「快照功能」,主要會將目前的磁碟狀態拍下來 (備份),使用一段時間後,當系統不穩定出現問題,甚至嚴重到無法開機時,可以還原當時快照的內容,讓你不用重新安裝系統,很快的回到剛安裝的狀態。
此外,還可以做多個快照,你可以隨便選擇要回到那一個快照的版本,但羊毛出在羊身上,產生的快照會占用你的磁碟空間,越多快照占的空間越多。
建立快照
- 剛建立 VM,預設「快照」的「目前狀態」如下圖。
- 安裝完 MS-DOS 6.22 後的初始檔案狀態。
- 關機後,我們先將這安裝完的乾淨狀態拍一個照 (儲存檔案狀態),點選左上角的拍照圖示。
- 大概描述一下此快照的說明,供日後回復快照時參考,以免日子久了分不清楚快照間有何不同。
- 建立的第一個快照如下圖,有了此快照,我們就等於拿到免死金牌,系統玩掛了,隨時都可以回到剛安裝後的狀態。
- 接著我們進入系統做一些修改,複製 COMMAND.COM 成 FILE1
- 關機後,「目前狀態」顯示檔案內容已經有變更了,和剛安裝完的檔案狀態不同。
- 將此增加的 FILE1 存成另一個快照,並描述修改了什麼。
- 按照步驟 6~8,增加 FILE2 並建立一個新的快照。
- 目前我們已經累積了 3 個不同檔案版本的快照。
切換快照
- 時間久了,系統總會有被我們操到掛掉,無法開機的一天。
- 這時免緊張,只要點選一開始建立的快照,按上方的「還原快照」圖示按鈕,進行還原。
- 出現還原的提示訊息,若系統已經掛了無法開機,取消建立目前快照的勾勾,給它放 120 個心的按下「還原」按鈕,一切情況會變好的。
反之,若不放心,保留建立目前快照,仍可以將目前掛掉的系統建立一個快照。 - 「目前狀態」的虛線已連到「剛安裝完」的快照了。
- 噹噹~~重新進入系統後,一切又回到剛安裝完後乾淨的狀態。
刪除快照
- 建立的快照是可以刪的,只要選擇要刪除的快照,按下上方的「刪除快照」圖示按鈕即可。
注意:在刪除前,必須先將「目前狀態」切換到此刪除快照之前的版本,否則會出現錯誤訊息。放心,即使忘了切換,聰明的 VirtualBox 也不會讓你刪除的。 - 將多餘的快照刪除,只留下剛安裝後的狀態。
補充說明
快照很方便,沒有數量的限制,但快照是會吃掉你硬碟的空間,要注意!
快照儲放的預設位置在
- Windows 7
C:\Users\使用者名稱\VirtualBox VMs\VM 的名稱\Snapshots - Windows XP
C:\Document and Settings\使用者名稱\VirtualBox VMs\VM 的名稱\Snapshots



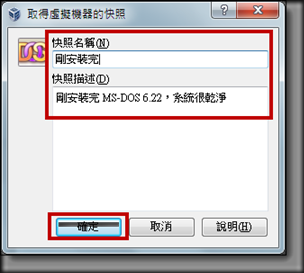
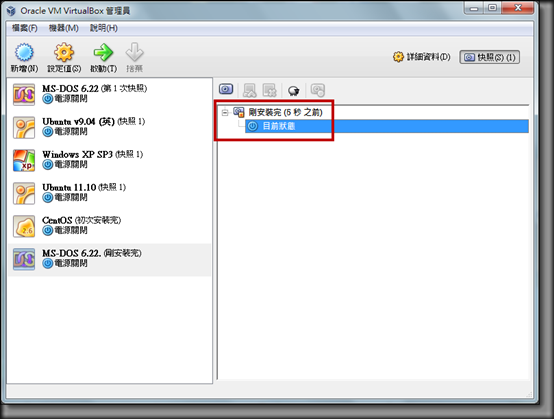




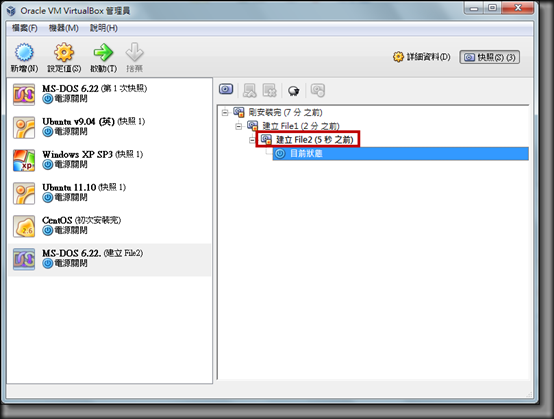

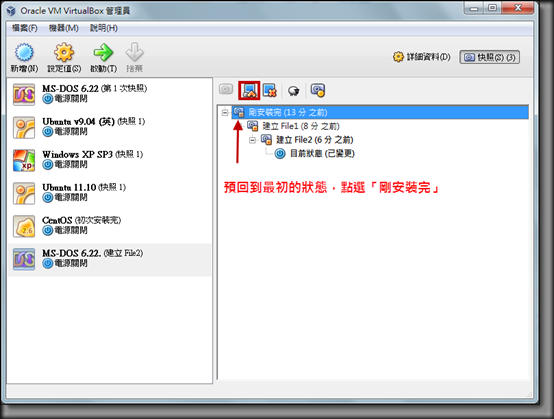





感謝酷允大大的詳盡解說。我一早試了快照功能,不太敢亂刪。看了這篇就懂了。
回覆刪除